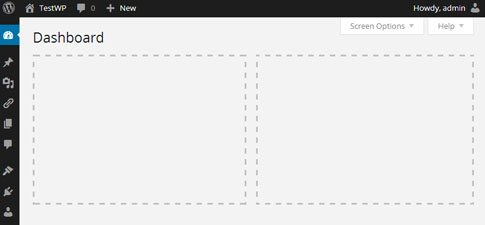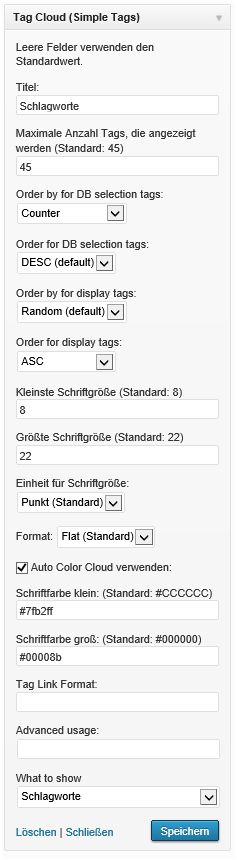Einleitung
Ich möchte eine 1 zu 1 Kopie des aktuellen (www.alt.de) Blogs auf einen anderen Blog (www.neu.de) haben.
Neuen Blog vorbereiten
Jetzt werden wir erst mal das Installationsverzeichnis anlegen, in welches wir später den Blog installieren wollen. Dazu gehen wir via FTP in das Verzeichnis “www“ des Servers und legen dort das gewünschte Unterverzeichnis an: “neu“
Dann lassen wir die Domain, welche wir verwenden wollen auf dieses Verzeichnis zeigen. Dazu rufen wir in der Serververwaltung (KIS bei HE) unter Administration den Link “Domains” auf und dort den Punkt “Domainzuordnungen editieren”. Dort tragen wir hinter den Domains, welche auf den Blog zeigen sollen, das entsprechende Verzeichnis ein. In unserem Falle also also hinter der Domain “neu.de“, das Verzeichnis “/www/neu“
Kopie vom alten Blog erzeugen
Nun machen wir uns daran eine Kopie des alten Blogs auf unseren lokalen Rechner zu ziehen. Ein WordPress Blog unterteilt sich im Wesentlichen in zwei Teile, zum einen all das was die Inhalte sind, die sind in der Datenbank abgelegt, dazu gehören aber auch Kategorien, Tags usw. Während alle Bilder, Thema Einstellungen und Plugins sich im Wesentlichen im Filesystem wiederfinden. Wir müssen also auf den neuen Blog die geänderten Dateien bringen und die Inhalte der Datenbank.
Kopie vom Filesystem
Los geht’s, wir kopieren das Verzeichnis “alt“ vom Server auf unsere lokale Platte. Einzige Datei, die wir später beachten müssen, weil sie eine Sonderrolle spielt ist die Datei wp-config.php, hier werden nämlich die Zugangsdaten zur Datenbank verwaltet und die passen ja nicht auf die neue, hier ist vergleichen angesagt, aber so lang ist die Datei nicht.
Kopie der Datenbank
Wir rufen phpMyAdmin des Alt-Systems und dort für die entsprechende Datenbank auf. (HE – KIS unter dem entsprechenden WebServer auf Datenbanken -> Datenbanken verwalten). Hinter der gewünschten Datenbank klicken wir auf den Knopf Verwalten. Dann gibt es oben einen Knopf für Exportieren, da klicken wir drauf. Alle Einstellungen belassen wir wie sie sind und klicken unten rechts auf OK. Dann geht das übliche Downloadfenster auf und wir speichern auf die lokale Platte ab.
Lokale Kopie an Zielsystem anpassen
Die lokal abgelegten Dateien müssen nun mit ein paar Handgriffen für das neue Zielsystem vorbereitet werden.
Im Filesystem
Im Filesystem betrifft dies die Datei wp-config.php hier soll man folgendes tun:
„In diesen lokal auf Deinem Rechner gespeicherten WordPress Dateien änderst Du die wp-config.php entsprechend der Zugangsdaten Deiner neuen Datenbank auf der neuen Domain ab. Wichtig sind hier die Einträge hinter: DB_NAME, DB_USER, DB_PASSWORD, DB_HOST.“
Import in den neuen leeren Blog
Wir laden alle Dateien, vom lokalen Rechner in das Filesystem des neuen Blogs hoch.
Wir rufen PHPMyAdmin für die neue Datenbank auf. (HE – KIS – Wir gehen im neuen Server auf Datenbanken -> Datenbanken verwalten und klicken hinter der neuen Datenbank auf Verwalten, dann sind wir auch dort) Also logischerweise muß man das Passwort des jeweiligen Datenbankadministrators, oder das des globalen Datenbank-Admins haben.
Dann klicken wir oben auf den Reiter importieren. Wir wählen die Datenbank.sql Datei auf dem lokalen Rechner, lassen alle Einstellungen wie sie sind und klicken auf OK.
Nun öffnen wir noch in PHPMyAdmin die wp-options Tabelle und passen die entsprechenden Daten für URL und Home usw. an.
Das wars!