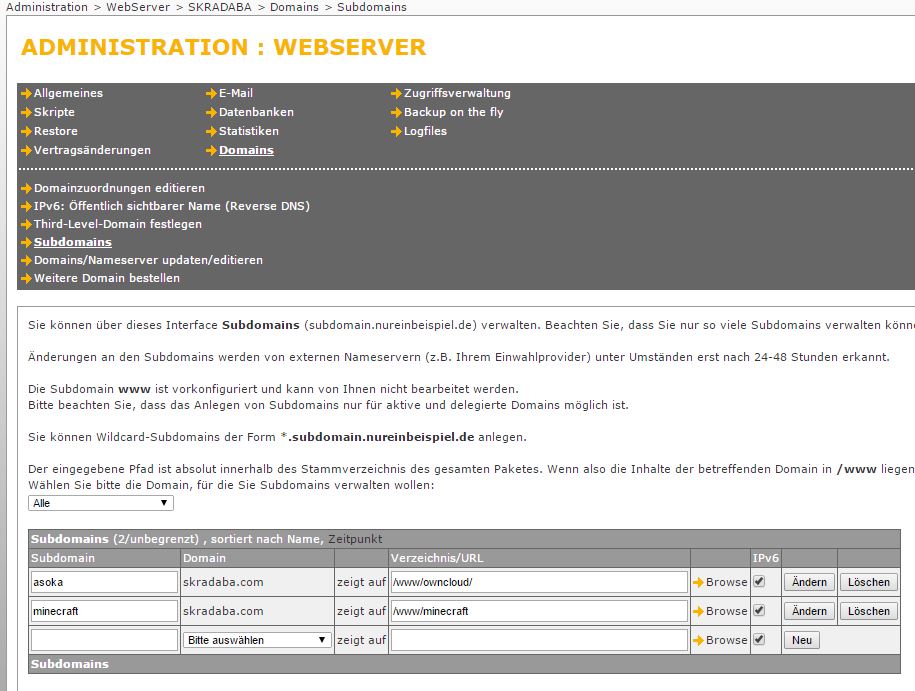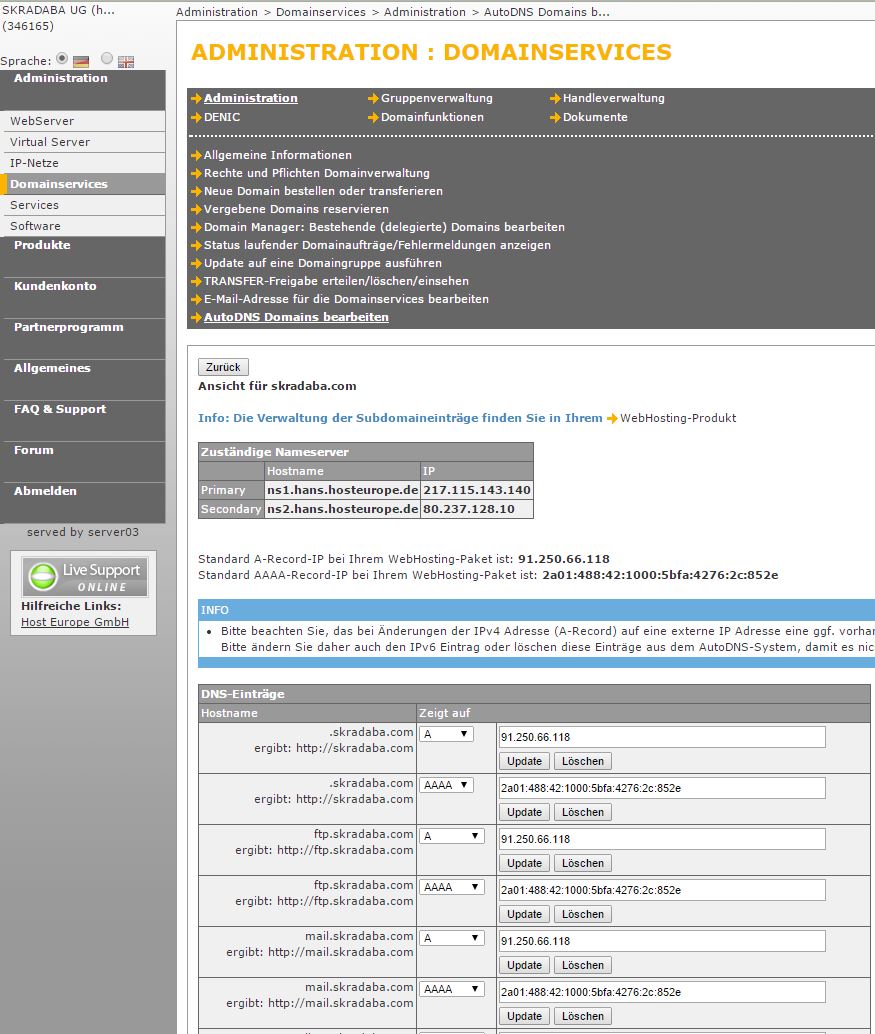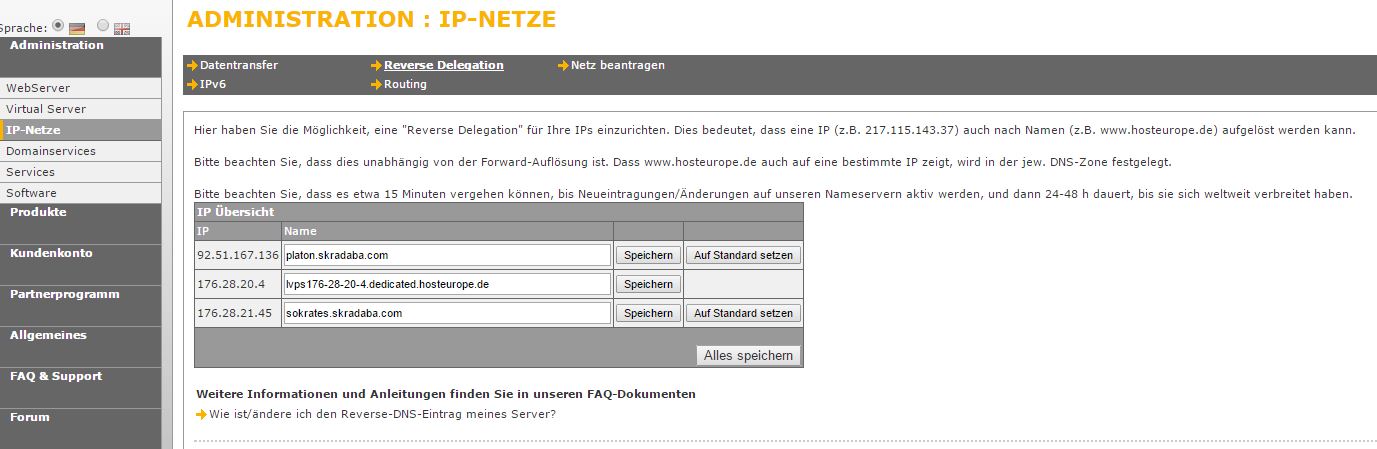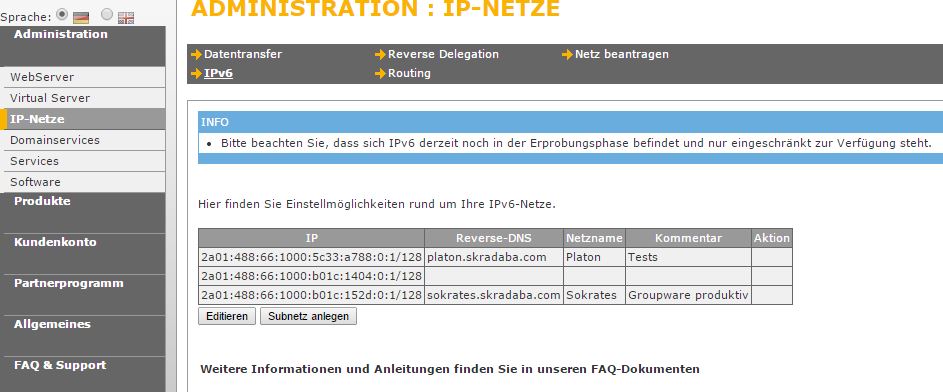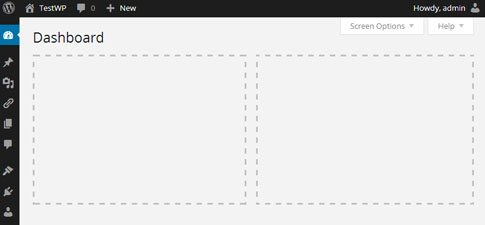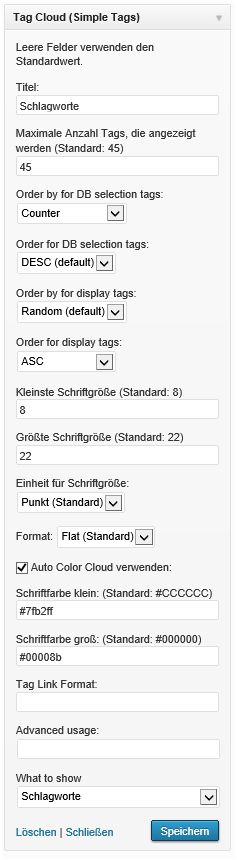mscs aktualisieren im Ordner /home/minecraft/mscs das Kommando
git pull
make update
und guck hier:
https://github.com/MinecraftServerControl/mscs/blob/master/README.md#overview
Command Reference
All commands below assume that you are running them as either the minecraft user or as root (through sudo).
Note: If the script is run as the root user, all important server processes will be started using the minecraft user instead for security purposes.
mscs [option]
Optionen: * start [world] - Start the Minecraft world server. Start all worlds by default. * stop [world] - Stop the Minecraft world server. Stop all worlds by default. * force-stop [world] - Forcibly stop the Minecraft world server.Forcibly stop all worlds by default. * restart [world] - Restart the Minecraft world server. Restart all worlds by default. * force-restart [world] - Forcibly restart the Minecraft world server. Forcibly restart all worlds by default. * create [world] [port] [ip] - Create a Minecraft world server. The world name and port must be provided, the IP address is usually blank. * delete [world] - Delete a Minecraft world server. * disable [world] - Temporarily disable a world server. * enable [world] - Enable a disabled world server. * list [option] - Display a list of worlds. Options: * enabled - Display a list of enabled worlds, default. * disabled - Display a list of disabled worlds. * running - Display a list of running worlds. * stopped - Display a list of stopped worlds. * status [world] - Display the status of the Minecraft world server. Display the status of all worlds by default. * broadcast [command] - Broadcast a command to all running Minecraft world servers. * send [world] [command] - Send a command to a Minecraft world server. * logrotate [world] - Rotate the server.log file. Rotate the server.log file for all worlds by default. * backup [world] - Backup the Minecraft world. Backup all worlds by default. * list-backups [world] - List the datetime of the backups for the world. * restore-backup [world] [datetime] - Restore a backup for a world that was taken at the datetime. * console [world] - Connect to the Minecraft world server's console. Hit [Ctrl-D] to detach. * watch [world] - Watch the log file for the Minecraft world server. * map [world] - Run the Minecraft Overviewer mapping software on the Minecraft world. Map all worlds by default. * update - Update the client and server software packages. * query [world] - Run a detailed Query on the Minecraft world server.