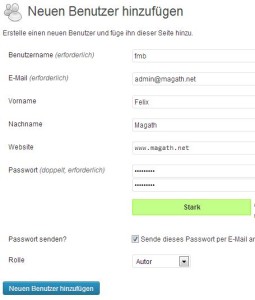Es gab eine Einigung die Kürzel (Spitznamen) der Autoren betreffend.
Bis auf weiteres gilt hier folgende Regel:
Das Kürzel des Users wird gebildet aus R – Redakteur, oder A – Autor und dem letzen Buchstaben des Nachnamens und dem Ersten des Vornamens. Es wird in Kleinbuchstaben angelegt.
Dabei gibt es wie immer Ausnahmen (denke ich für mich in Anspruch nehmen zu dürfen).
Sollte ein Redakteur ein eigenes gewünschtes Kürzel haben, welches er hier weiter verwenden möchte, kann er beantragen dieses zu verwenden.
Das Kürzel muß 3 Buchstaben haben. Der Chefredakteur und der Chefadministrator müssen zustimmen.
Die Kürzel wurden von mir entsprechend angepaßt.